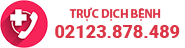1. Lọc dữ liệu với 1 điều kiện trong Excel 2019
Tiếp tục sử dụng ví dụ trên. Yêu cầu lọc tất cả các bạn sinh viên có điểm thi từ 27.5 điểm trở lên.
Bước 1: Click vào mũi tên trỏ xuống ở ô Điểm Thi (F2).
.
Bước 2: Một hộp thoại xổ ra ta chọn Number Filter (bộ lọc con số) > chọn Greater Than Or Equal To… (Lớn hơn hoặc bằng từ số…).
Bước 3: Hộp thoại Custom AutoFilter hiện ra bạn nhập điều kiện lọc là 27.5 sau đó nhấn vào OK.
Bước 4: Khi đó ta có được bảng dữ liệu mới đáp ứng điều kiện lọc.
2. Lọc dữ liệu với 2 điều kiện trở lên trong Excel 2019
Giả sử ta có yêu cầu sau: Lọc các sinh viên nữ có họ là Lò để áp dụng điểm ưu tiên là 0.5.
Bước 1: Chọn ô tiêu đề giới tính sau đó bỏ chọn giới tính nam rồi nhấn OK.
Bước 2: Tiếp tục chọn ô tiêu đề Họ và tên Sau đó chọn Text Filters (Lọc dữ liệu Text) > rồi chọn tiếp Begins With… (Bắt đầu với từ)
Bước 3: Nhập điều kiện lọc chữ (ở đây là "Lò") sau đó nhấn OK.
Bước 4: Khi đó ta có được bảng dữ liệu mới đáp ứng điều kiện lọc. (các sinh viên nữ có họ là Lò để áp dụng điểm ưu tiên là 0.5.)
III. Xóa bộ Lọc Filter trong Excel 2019
1. Xóa điều kiện lọc (giữ lại bộ lọc Filter)
Chọn 1 ô tiêu đề bất kỳ > Chọn tab Home > Tại group Editting ta click vào Sort & Filter > Clear.
2. Xóa toàn bộ bộ lọc Filt
Chọn 1 ô tiêu đề bất kỳ>nhấn tổ hợp phím Ctrl+shift+L
Nguồn: Tin học siêu tốc
Chúc các bạn thành công.